3.1. Creating a new test
To create new test file ("test book"):
1. Click NEW Button  .
.
2. Define basic properties of the test in window NEW
TEST (see 5.1 and 5.2) and press OK. For example you can leave all
choises without changes and define e-mail address to allow students to return
answers to you.
3.2. Saving and opening tests
To open existing file with tests click OPEN button  and define file in OPEN TEST dialog window.
and define file in OPEN TEST dialog window.
To save created test click SAVE button ![]() and define file name and location in SAVE TEST dialog window.
Files have extension .html (see next section). You may input only meaning file
name (without extension that be added automatically).
and define file name and location in SAVE TEST dialog window.
Files have extension .html (see next section). You may input only meaning file
name (without extension that be added automatically).
The next click of SAVE button  will save test in the same file.
will save test in the same file.
To save test in another
file select FILE / SAVE AS... and define new
file name in the same SAVE TEST dialog.
3.3. File formats
FreeTEST saves information in two coupled HTML files:
- first one is file with Java applet tag controlling student's answering during
testing himself. This file has name that you define in SAVE TEST dialog, e.g.
test1.html. It is necessary to presenting of the other file with test for
correct work of applet. Moreover student has to place file with applet TESTV.JAR
in the same folder that file test1.html (see section 5.1).
- The other file consists of all informatiomn about test structure and content
including answers (optionally). The name of this file is, for instance,
test1_.html.
The typical source files
contents are represented on fig.7.
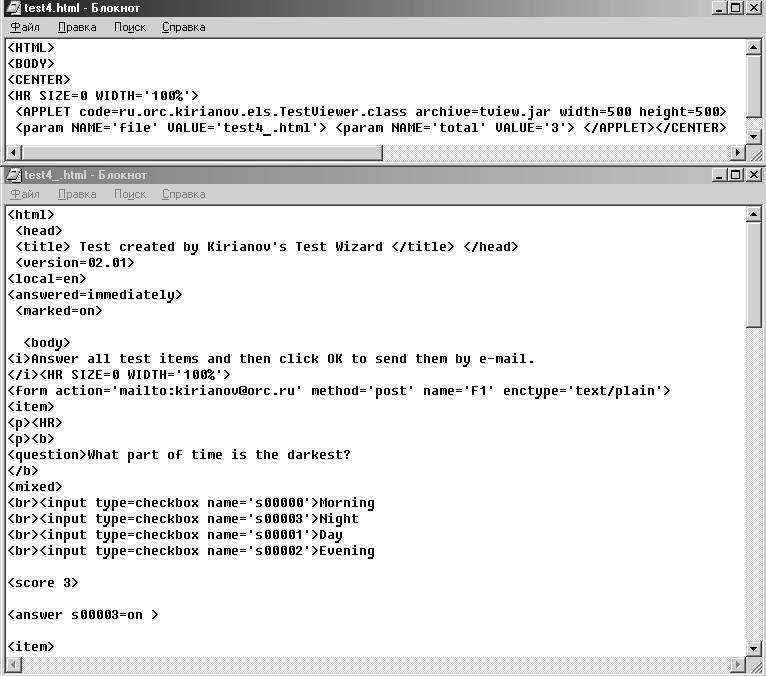
fig.7
3.4.
Generating variants for remote testing
The simplest way to organize remote testing of the student is to save a
variant of the test under another name without answers. FreeTEST 2.0 can
generate variant file by pressing button ![]() .
Every click of this button saves a new copy of the test with name like
test1_var1.html, test1_var2.html and so one. FreeTEST makes auto mixing of the
items (optionally, see &&&) of each test while generates a new
variant. So all the files with variants contains independently mixed items.
.
Every click of this button saves a new copy of the test with name like
test1_var1.html, test1_var2.html and so one. FreeTEST makes auto mixing of the
items (optionally, see &&&) of each test while generates a new
variant. So all the files with variants contains independently mixed items.
Student has to employ only this file during remote
testing. The answers of the student will automatically return by e-mail to
the teacher.
3.5. Printing tests
To print test book open the file with test (e.g. test1_.html) in browser by
double-clicking its icon. Then you can print all content of the test or the
selection of the test by means of command File / Print in browser window.
3.6.
Selection of the interface languadge
To select desirable language of menus and pop-up texts press button  (Russian) or
(Russian) or
 (English) on the toolbar.
(English) on the toolbar.
3.7. Closing
FreeTEST
To finish your work session select File / Exit.